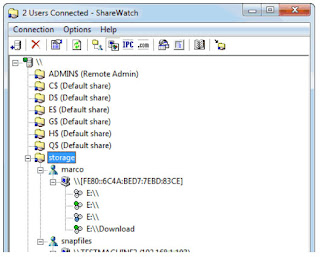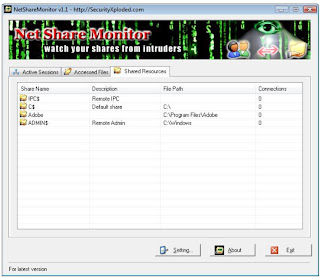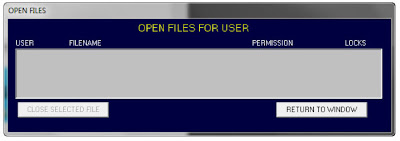Windows allows us to easily share files and folders with other people on our network but some of us may want to know when someone else is accessing our shared files and folders. I am going to show everyone for How to find who is accessing shared folder/files on the network.
Computer Management
For all its faults, Windows has a lot of features. In fact, many people outside the tech circle don't even know most of them. Computer Management is one of these features. From Computer Management, users can do many things. Amongst these "many things", users have the ability to
To access Computer Management, simply find it under Control Panel, or open Start Menu -> Run and type in compmgmt.msc (Windows Vista and Win7 users can just type compmgmt.msc in their search box instead of going to Run).
ShareWatch
ShareWatch is a very small (77 KB) free, portable, and standalone application which monitors all shared folders and files on your computer. Like Computer Management, it allows you to disconnect a user's access to your computer or to a file at will. While you can't add new shares with ShareWatch, you can stop sharing a share. Like Computer Management, ShareWatch allows you to monitor the shares of a remote server or computer (if you have permission/access to do that).
ShareWatch only watches folders that are shared out using the Windows folder sharing feature. This is usually how people share files and printers with each other on a home or corporate network. It can watch the shares of local and remote Windows computers, assuming you have the correct permissions to watch shares on a computer. ShareWatch will show you the users connected and what files are in use by each user. It will also let you close files, disconnect users, and remove shares.
Net Share Monitor
Net Share Monitor is another small (636 KB), free, portable, and standalone application which monitors local or remote shares. It tells you who is connected and what files are being access. Just like ShareMonitor and Computer Management, you have the ability to disconnect users or access to files. Two features unique to Net Share Monitor, however, is the ability to log all activity related to shares and play a sound to notify the user a new connection has been opened to the shares. Features lacking in Net Share Monitor include not being able to create a new share or stop sharing a share.
Now you no longer have to worry about your shared files being accessed by unknown persons on the network. You can make NetShareMonitor to keep eye on your shares while you get down to work. It will alert you on any file access and you can always check the log files for past sessions in case you have missed the alert.
System Tray Share Monitor
System Tray Share Monitor, while not that small in size, portable, or standalone, is an open source software which pretty much does the same thing as Net Share Monitor: it tells you who is connected and what files are being access, you have the ability to disconnect users or access to files, and you can log all shares related activity. One feature in System Tray Share Monitor not present in all the others is the ability to filter what shares/files you monitor by connected user's username, computer network name/IP, number of files opened, or max idle time.
Overall which one of the above methods you want to use will depend on your needs. If you want to just occasionally monitor shares, there is no need to download a third party program when Computer Management will do that for you. However if you want to monitor shares on a regular basis, Net Share Monitor is the way to go because not only will it notify you when users connect, but it can also log the activity. Plus Net Share Monitor is portable and standalone, so you don't need to install it and you can take it with you on the go.
Computer Management
For all its faults, Windows has a lot of features. In fact, many people outside the tech circle don't even know most of them. Computer Management is one of these features. From Computer Management, users can do many things. Amongst these "many things", users have the ability to
- See all the folders they are sharing (Computer Management -> System Tools -> Shared Folders -> Shares);
- See who (from their network) is connected to their computer (Computer Management -> System Tools -> Shared Folders -> Sessions);
- What shared files are opened (Computer Management -> System Tools -> Shared Folders -> Open Files).
To access Computer Management, simply find it under Control Panel, or open Start Menu -> Run and type in compmgmt.msc (Windows Vista and Win7 users can just type compmgmt.msc in their search box instead of going to Run).
ShareWatch
ShareWatch is a very small (77 KB) free, portable, and standalone application which monitors all shared folders and files on your computer. Like Computer Management, it allows you to disconnect a user's access to your computer or to a file at will. While you can't add new shares with ShareWatch, you can stop sharing a share. Like Computer Management, ShareWatch allows you to monitor the shares of a remote server or computer (if you have permission/access to do that).
ShareWatch only watches folders that are shared out using the Windows folder sharing feature. This is usually how people share files and printers with each other on a home or corporate network. It can watch the shares of local and remote Windows computers, assuming you have the correct permissions to watch shares on a computer. ShareWatch will show you the users connected and what files are in use by each user. It will also let you close files, disconnect users, and remove shares.
Net Share Monitor
Net Share Monitor is another small (636 KB), free, portable, and standalone application which monitors local or remote shares. It tells you who is connected and what files are being access. Just like ShareMonitor and Computer Management, you have the ability to disconnect users or access to files. Two features unique to Net Share Monitor, however, is the ability to log all activity related to shares and play a sound to notify the user a new connection has been opened to the shares. Features lacking in Net Share Monitor include not being able to create a new share or stop sharing a share.
Now you no longer have to worry about your shared files being accessed by unknown persons on the network. You can make NetShareMonitor to keep eye on your shares while you get down to work. It will alert you on any file access and you can always check the log files for past sessions in case you have missed the alert.
System Tray Share Monitor
System Tray Share Monitor, while not that small in size, portable, or standalone, is an open source software which pretty much does the same thing as Net Share Monitor: it tells you who is connected and what files are being access, you have the ability to disconnect users or access to files, and you can log all shares related activity. One feature in System Tray Share Monitor not present in all the others is the ability to filter what shares/files you monitor by connected user's username, computer network name/IP, number of files opened, or max idle time.
Overall which one of the above methods you want to use will depend on your needs. If you want to just occasionally monitor shares, there is no need to download a third party program when Computer Management will do that for you. However if you want to monitor shares on a regular basis, Net Share Monitor is the way to go because not only will it notify you when users connect, but it can also log the activity. Plus Net Share Monitor is portable and standalone, so you don't need to install it and you can take it with you on the go.