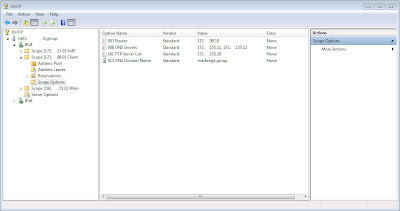USB storage devices are so common these days almost everyone owns USB storage device in shape of small flash drives, external hard disks, mobile phones, cameras, and lots of other portable devices. So if you want to secure your computer from stealing data, viruses or any other risks then simply
disable the USB ports for USB storage devices / disk drives. To
block the USB storage devices just follow the given steps below.
Note: this method just block the USB drives (Flash drives, External HDD, Mobile Phones, etc.) not the USB mouse, Keyboard, etc.
How to Disable USB ports
Press Windows + R from keyboard, type “regedit” in the “Run” window and hit Enter.
Explore the registry editor folders
HKEY_LOCAL_MACHINE\SYSTEM\CurrentControlSet\Services\USBSTOR
in the right pane double click to open “
Start” DWORD value as shown below.
Change its value to
4 and click “
OK” button to save changes. Close the registry editor and plug in any USB storage device to check.