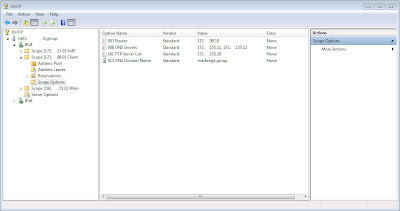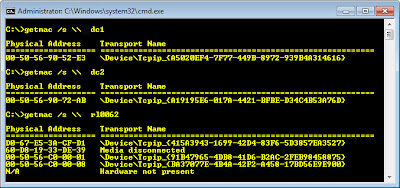This article describes some cool Windows key tricks to get you started. Here are some of the best tips and tricks for Windows that may help you support/guide/coach the end user.
Calculate more Explore the Mode menu and you'll see powerful new Statistics and Programmer views. And if you're clueless about bitwise manipulation, then try the Options menu instead. This offers many different unit conversions (length, weight, volume and more), date calculations (how many days between two dates?), and spreadsheet-type templates to help you calculate vehicle mileage, mortgage rates and more.
Don't take any Windows 7 applet at face value, then - there are some very powerful new features hidden in the background. Be sure to explore every option in all Windows applets to ensure you don't miss anything important.
CALCULATE MORE: The new Calculator is packed with useful features and functionality
Problem Steps Recorder (PSR.exe) Step 1) Click start
Step 2) Type PSR.EXE in start search area
Step 3) Press Enter
Step 4) Use pull down arrow and select settings
Step 5) Select Start and capture whatever you click on and then select stop and save file Into a single zipped MHTML file
Step 6) Double click zip to read it.
The command line DISKPART utility: This tool to detach a VHD file, and an EXPAND command to increase a virtual disk's maximum size. Don't play around with this unless you know what you're doing, though - it's all too easy to trash your system. Shrink and Expand size. No more for a utility like the old Partition Magic
Open Command Prompt
Type Diskpart.exe /?
Switch to a projector Windows 7, 8 now provides a standard way to switch your display from one monitor to another or a projector - just press Win+P or run DisplaySwitch.exe and choose your preferred display. (This will have no effect if you've only one display connected.)
The 19 Best Windows Keyboard Shortcuts The Windows key now performs a wide variety of functions. Here are a handful of the most useful ones:
- Win+h - Move current window to full screen
- Win+i - Restore current full screen window to normal size or minimize current window if not full screen
- Win+Shift+arrow - Move current window to alternate screen
- Win+D - Minimize all windows and show the desktop
- Win+E - Launch Explorer with Computer as the focus
- Win+F - Launch a search window
- Win+G - Cycle through gadgets
- Win+L - Lock the desktop
- Win+M - Minimize the current window
- Win+R - Open the Run window
- Win+T - Cycle through task bar opening Aero Peek for each running item
- Win+U - Open the Ease of Use center
- Win+Space - Aero Peek the desktop
- Ctrl+Win+Tab - Open persistent task selection window, roll mouse over each icon to preview item and minimize others
- Win+Pause/Break Open system properties
- Win+P Adjust Presentation Settings for Display
- Win+ (+/-) Magnifier Zoom in (+) Zoom Out (-)
- Win + TAB use with AERO to cycle between windows
- Alt+P Display/ hide the Explorer preview pane