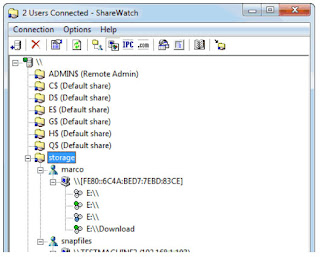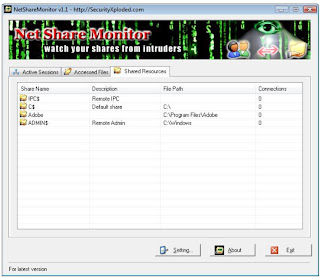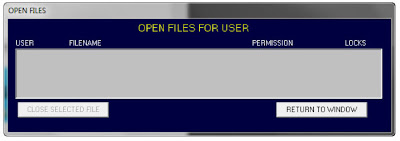Create a Distribution Point
To publish or assign a computer program, you must create a distribution point on the publishing server:
- Log on to the server computer as an administrator.
- Create a shared network folder where you will put the Microsoft Windows Installer package (.msi file) that you want to distribute.
- Set permissions on the share to allow access to the distribution package.
- Copy or install the package to the distribution point. For example, to distribute Microsoft Office XP, run the administrative installation (setup.exe /a) to copy the files to the distribution point.
To assign a program to computers that are running Windows Server 2003, Windows 2000, or Microsoft Windows XP Professional, or to users who are logging on to one of these workstations:
- Start the Active Directory Users and Computers snap-in. To do this, click Start, point to Administrative Tools, and then click Active Directory Users and Computers.
- In the console tree, right-click your domain, and then click Properties.
- Click the Group Policy tab, select the group policy object that you want, and then click Edit.
- Under Computer Configuration, expand Software Settings.
- Right-click Software installation, point to New, and then click Package.
- In the Open dialog box, type the full Universal Naming Convention (UNC) path of the shared installer package that you want. For example, \\file server\share\file name.msi.
Important Do not use the Browse button to access the location. Make sure that you use the UNC path to the shared installer package. - Click Open.
- Click Assigned, and then click OK. The package is listed in the right pane of the Group Policy window.
- Close the Group Policy snap-in, click OK, and then quit the Active Directory Users and Computers snap-in.
- When the client computer starts, the managed software package is automatically installed.
Publish a Package
To publish a package to computer users and make it available for installation from the Add or Remove Programs tool in Control Panel:
- Start the Active Directory Users and Computers snap-in. To do this, click Start, point to Administrative Tools, and then click Active Directory Users and Computers.
- In the console tree, right-click your domain, and then click Properties.
- Click the Group Policy tab, click the group policy object that you want, and then click Edit.
- Under User Configuration, expand Software Settings.
- Right-click Software installation, point to New, and then click Package.
- In the Open dialog box, type the full UNC path of the shared installer package that you want. For example, \\file server\share\file name.msi.
Important Do not use the Browse button to access the location. Make sure that you use the UNC path to the shared installer package. - Click Open.
- Click Publish, and then click OK.
- The package is listed in the right pane of the Group Policy window.
- Close the Group Policy snap-in, click OK, and then quit the Active Directory Users and Computers snap-in.
- Test the package:
a. Log on to a workstation that is running Windows Vista or Windows 7 by using an account that you published the package to.
b.In Windows 7, click Start, and then click Control Panel.
c.Double-click Program and Feature, and then click Add New Programs.
d.In the Add programs from your network list, click the program that you published, and then click Add. The program is installed.
e.Click OK, and then click Close.
Note if you upgrade or modify the package, you can redeploy a software package